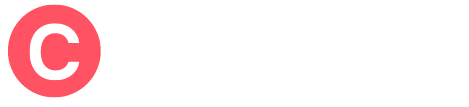If you have a good old version of version of wordpress, then most probably you dont have automatic upgrade option and you have to do the upgrade manually. All new versions of wordpress have automatic upgrade option where you have to go to wp-admin > Tools > upgrade and all done with one click.
Here are the instructions you should follow if you are upgrading your wordpress from older versions.
Before you do anything.
- Backup all wordpress files, mysql database.
- Note down the link structure of your wordpress blog.
- Note down the title tags because if you mess up, your ranking would suffer.
- Note down the database connection settings in wp-config.php
- Note down the rewrite rules in .htaccess file, if incase you have placed any.
Follow the instructions closely and since your blog will be down for 1-2 hrs.
Pick a day like like sunday or a holiday, when usually the traffic is low and you can do the upgrade with peace of mind.
1. First Backup your wordpress folder and database. very important!
2. Disable all your active plugins.
3. Delete your wp-admin, wp-includes folder.
4. DO NOT DELETE your wp-content folder and your mysql database. Just leave as it is.
5. Go to main wordpress folder, delete all the files including .htaccess and wp-config.php
wp-config.php —>make sure you note down the database connection information
.htaccess –> make sure you note down the extra rules you have placed.
6. Download the latest version of wordpress,unpack it in your desktop.
7. Upload to your server by FTP only the wordpress wp-admin, wp-includes folders and all files in the wordpress folder.
8. Go to wordpress main folder rename wp-config-sample.php to wp-config.php
- Setup correct database connection settings.
- Generate the secret keys (just copy and paste)
Note: Make sure that you dont leave any blank or white space on top and bottom of wp-config.php before after php tags. As otherwise wordpress would crash with fatal error: unable to send headers.
9. Point your browser to http://yourblog.com/wp-admin/upgrade.php. You will see the database upgrade option and proceed with it.
10. Go to wordpress > settings > permalinks click, select and save the permalinks you used before.
11. Activate all the plugins and your theme.
By now you should see your site loading nicely without any problems. If you encounter any other problems, please follow the wordpress manual upgrade page.
12. Double check your title tags in your site.